How to Switch from Blogger to WordPress without Losing Google Rankings
Blogger is an awesome free tool to quickly start blogging. However, many Blogger users eventually realize that if they want full control of their blog, then they would be better off with their own self hosted WordPress.org blog (what’s the difference between self-hosted WordPress.org vs WordPress.com blogs). In this step by step tutorial, we will help you switch from Blogger to WordPress without losing Google rankings.
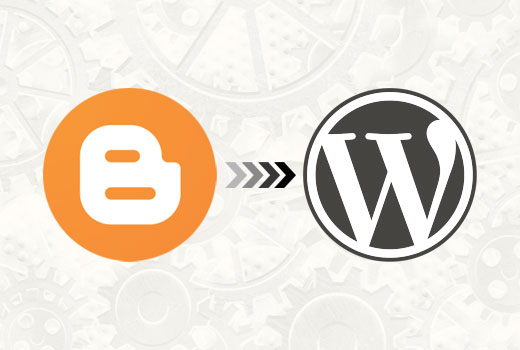
Here are the steps you will be taking to switch from Blogger to WordPress without losing Google rankings.
- Sign up with WordPress hosting company.
- Export your Blogger blog by visiting Settings » Other page.
- Import Blogger to WordPress by visiting Tools » Import page in WordPress admin area.
- Setting up permalinks on your new WordPress blog.
- Setting up redirects for Blogger visitors to WordPress posts
- Set up redirects for RSS feeds
- Import your images from Blogger to WordPress media library.
Step 0. Before You Start
To get started with WordPress, the first thing you would need is a good WordPress hosting company and your own domain name. We highly recommend Bluehost because they will give you a free domain and 50% off their hosting plan (special for WPBeginner users). Bluehost is also an officially recommended hosting provider of WordPress.
If you want a Bluehost alternative, then take a look at Siteground who also offer the same special offer to WPBeginner users.
Once you have signed up for WordPress hosting and set up your domain name, the next step is to install WordPress on your hosting account. We have a step by step tutorial on how to install WordPress. Once you have installed WordPress, it is time to move your content from Blogger to WordPress.
Step 1. Export Your Blogger Blog
First thing you need to do is export your blogger blog’s content. Simply log into your blogger dashboard and go to Settings » Other page. Under the ‘Import & back up’ section, you need to ‘Back up Content’ button.

This will bring up a popup where you need to click on the ‘Save to your computer’ button.
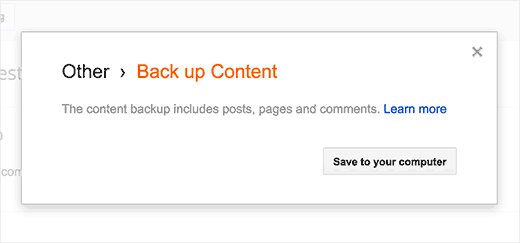
Your Blogger blog’s content will be downloaded to your computer in an XML file.
Once the download is complete, it is time to import it into your WordPress site.
Step 2. Import Blogger to WordPress
To start importing your Blogger site into WordPress, you need to go to your WordPress admin and visit Tools » Import. On the Import page, click on Blogger.
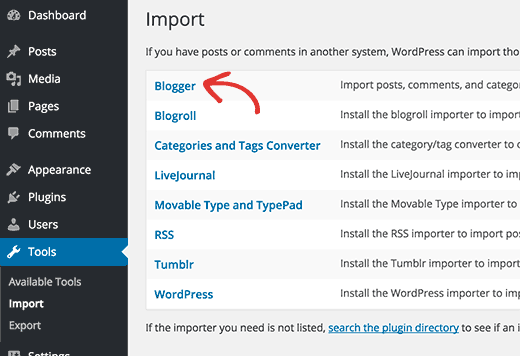
This will bring up a popup asking you to install the Blogger to WordPress importer. You need to click on the Insall button.
WordPress will now download and install the Blogger Importer plugin for you. Once it is finished installing, you would need to click on the Activate Plugin and Run Importer link to continue.
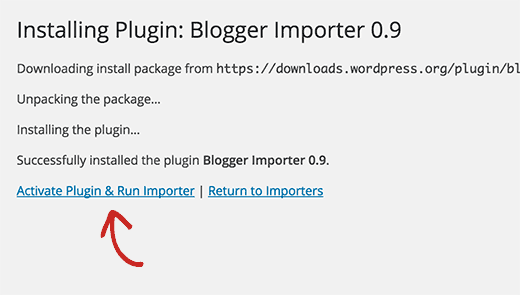
On the Import Blogger screen, WordPress will ask you to upload the XML file. This is the file that you downloaded in Step 1.
Simply click on the choose file button and upload the XML file you downloaded earlier. Next, click on the Upload file and import button to continue.

Now if you didn’t select one of our recommended hosts or your site is really large, you may get an error that your file size is too large. In this case, you would need to increase your maximum file upload limit. If your file is small, then you won’t see any errors.
WordPress will now import your blogger posts one by one. When it is finished, you will be asked to assign an author to the imported posts. You can assign your blogger posts to an existing author (you) or create a new author account.
Congratulations! you have successfully imported your Blogger content into WordPress. However, you still need to make sure that you don’t loose any search rankings and that visitors from your old blog easily land to the same content on your new WordPress website.
Step 3. Setting up Permalinks
Permalinks is the term used for URL structure of individual pages. WordPress comes with a feature that allows you to set up SEO friendly URL structure. However, since you are importing content from Blogger, you would want your URL structure to be as close to your Blogger URL structure as possible.
To set permalinks, you need to go to Settings » Permalinks screen and choose Month and Name as your permalink structure.
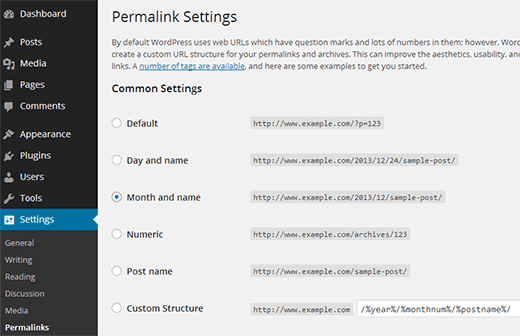
Step 4. Setting up Redirection
The most important step in moving any website is to set up proper redirection so that users are redirected to your new website.
The important part of redirection is that you want users to land on exactly the same page on the new site which they were trying to access on the old site. Secondly, this also notifies search engines that your old site is moved to a new location.
To successfully move from Blogger to WordPress, you need to set up redirection on two levels.
First, you will redirect Blogger visitors to your new WordPress blog. Second, once users reach your WordPress site, you will redirect them to the exact post they were trying to read.
Let’s first set up redirection on the blogger blog. You need to log on to your Blogger account and go to your Blog’s settings and click on Template.
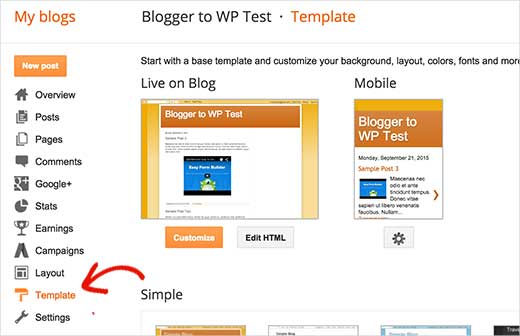
On the template page, you need to scroll down to the bottom of the page and click on Revert to Classic Template link.
After switching to classic template, you will see ‘Edit Template HTML’ textarea. You need to replace everything in this text area with the following code. Make sure that you replace
http://www.example.com with your own domain name.
1
2
3
4
5
6
7
8
9
10
11
12
13
14
15
16
17
18
19
20
21
22
23
24
25
26
27
28
29
30
31
32
33
34
35
36
37
38
| <html> <head> <title><$BlogPageTitle$></title> <script> <MainOrArchivePage> window.location.href="http://example.com/" </MainOrArchivePage> <Blogger> <ItemPage> window.location.href="http://example.com/?blogger=<$BlogItemPermalinkURL$>" </ItemPage> </Blogger> </script> <MainPage> <link rel="canonical" href="http://example.com/" /> </MainPage> <Blogger> <ItemPage> <link rel="canonical" href="http://example.com/?blogger=<$BlogItemPermalinkURL$>" /> </ItemPage> </Blogger> </head> <body> <MainOrArchivePage> <h1><a href="http://example.com/"><$BlogTitle$></a></h1> </MainOrArchivePage> <Blogger> <ItemPage> <h1><a href="http://example.com/?blogger=<$BlogItemPermalinkURL$>"><$BlogItemTitle$></a></h1> <$BlogItemBody$> </ItemPage> </Blogger> </body></html> |
Save your template, and you have successfully implemented redirection on your Blogger blog.
However, you still need to setup redirection on your WordPress site so that users are redirected to the proper posts.
You need to copy and paste the following code in your WordPress theme’s functions.php file or in a site-specific plugin.
If this is your first time adding code to your WordPress site, then you may want to check our beginner’s guide to pasting snippets from the web into WordPress.
1
2
3
4
5
6
7
8
9
10
11
12
13
14
15
16
17
18
19
20
21
22
23
24
25
26
27
28
29
30
| function blogger_query_vars_filter( $vars ) { $vars[] = "blogger"; return $vars;} add_filter('query_vars', 'blogger_query_vars_filter'); function blogger_template_redirect() { global $wp_query; $blogger = $wp_query->query_vars['blogger']; if ( isset ( $blogger ) ) { wp_redirect( get_wordpress_url ( $blogger ) , 301 ); exit; }} add_action( 'template_redirect', 'blogger_template_redirect' ); function get_wordpress_url($blogger) { if ( preg_match('@^(?:https?://)?([^/]+)(.*)@i', $blogger, $url_parts) ) { $query = new WP_Query ( array ( "meta_key" => "blogger_permalink", "meta_value" => $url_parts[2] ) ); if ($query->have_posts()) { $query->the_post(); $url = get_permalink(); } wp_reset_postdata(); } return $url ? $url : home_url();} |
The code above creates a blogger to WordPress 301 redirect which is what you need to ensure best SEO.
Once you have pasted this code, that’s all you need to do for setting up redirection.
Now anyone visiting a post on your old Blogger blog will be redirected to the same post on your new WordPress site.
Step 5. Redirect Feeds
Your RSS subscribers on the old Blogger site will not be able to notice the switch. That’s why you will need to redirect your Blogger feed to your new WordPress site’s feed.
You can do this by logging in to your Blogger account and then visit Settings » Other page under your blog dashboard.
Under the Site Feed section, click on Add link next to Post Feed Redirect URL. Here you can enter your new WordPress site’s feed address.
Usually it is http://your-awesome-site.com/feed/ (don’t forget to replace your-awesome-site with your own domain name).
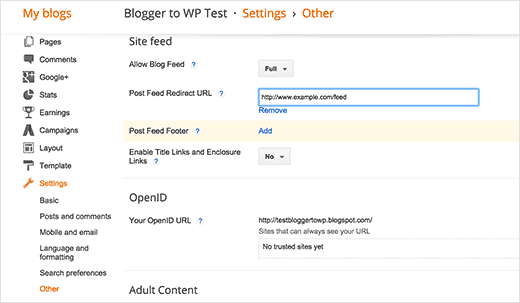
Step 6. Import Images From Blogger to WordPress Media Library
When you are transferring blogger to WordPress, the WordPress importer will download images from your blogger posts into the WordPress media library. However, it can fail to download some images. This doesn’t happen often, but it can happen.
But there’s nothing to worry about because you can find and import these images into WordPress. Follow the instructions in our how to import external images in WordPress tutorial.
This will import all images from your blogger into your WordPress Media Library. Once the images are in your WordPress media library, you can easily create image galleries and more.
We hope this tutorial helped you switch from Blogger to WordPress without losing Google rankings.
If you have a friend still using Blogger, then you can show them our comparison on WordPress vs Blogger and convince them to switch over.

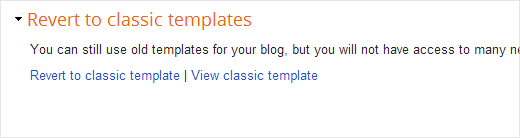








8 Comments
I recently did the switch from Blogger to WordPress using the automated migration service. I was really pleased to see all my SEO preserved.
ReplyDeleteIn case somebody is looking for the fast and accurate solution, take this into consideration - https://cms2cms.com/cms/supported-cms/blogger-to-wordpress-migration/
nice one brian i just checked in the link you share
ReplyDeletenice content great websit
ReplyDeleteHow can i state a business blog and which company offer the best hosting plan.
ReplyDeletePlease email : norahsamantha@gmail.com
thank you
Ok check your inbox
DeleteThere are hundreds of thousands of websites on the web using WordPress as its content management system, and after I get done with you, you'll have your very own too.etikečių spausdinimas
ReplyDeleteNice one bro @mark Roberts
DeleteBelow you will understand what is important, the idea provides one of the links with an exciting site: WordPress Hosting
ReplyDeletebe free to comment
here